3.3 BRIDGE WIRELESS
BRIDGE WIRELESS
- Setting bridge dengan menggunakan wireless
- Memakai 2 Router
- Router 1( Ap bridge)
- Router 2( Client)
1. Langkah pertama yaitu connect kan router 1 pada laptop ke winbox
2. Kemudian aktifkan interface wlan 1
7. Kemudian setting ports dengan interface "ether2" dengan bridge nya "bridge1".
10. Kemudian pilih system identity kita kasih nama "AP-Nisa" namanya boleh bebas yaa..
11. Kita cek terminal, cek terlebih dahulu IP address-nya dengan perintah "ip address pr" disini dapat dilihat bahwa ip address sudah muncul dengan interface "bridge 1" , lalu ketik export mucul nama bridge, wireless, dan ip address , kemudian cek interfacenya bisa dilihat di ether2 RS , router1 jadikan pemancar.
LANGKAH SELANJUTNYA KITA AKAN PINDAHKAN ETHERNET ROUTER 1 KE ROUTER 2
12. Langkah keempat, connect kan routher2
13. Kasih identititas dengan nama "C-Nisa" namanya bebas yaa....
14. Kemudian nyalakan wireless wlan 1.
17. Lalu ke interface wlan 1, pilih wireless dengan mode "station bridge" lalu apply ok
18. Kemudian kita liat interface list yang statusnya sudah running
19. Kemudian ke Bridge pilih + general, ganti nama dengan "bridge 1" apply ok.
20. Lalu ke ports pilih + general, interface "ether2" dengan bridge "bridge1" apply ok.
22. Langkah selanjutnya setting IP address dengan address "6.6.6.2/24"ninterface nya "bridge1" apply ok.
24. Langkah kelima Connect kan kembali..







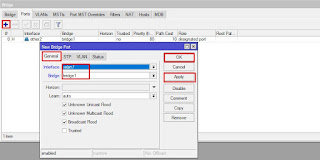











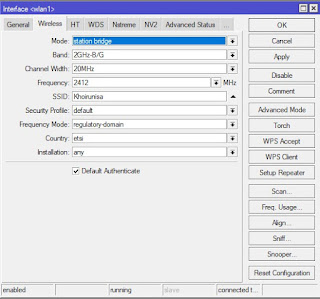







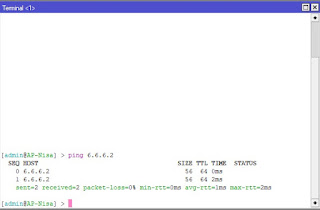






Komentar
Posting Komentar